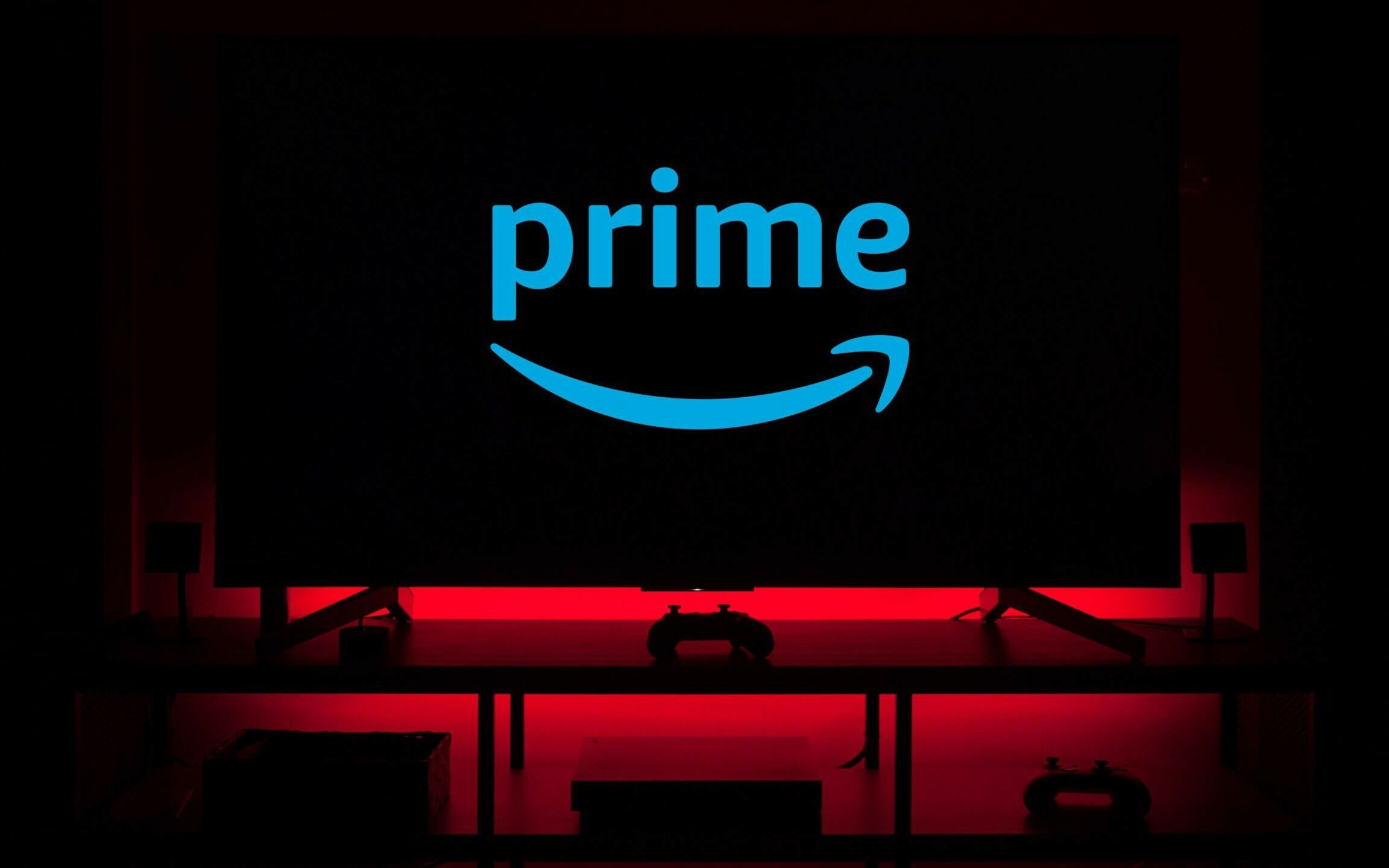Jak nagrywać gameplaye z konsol - poradnik
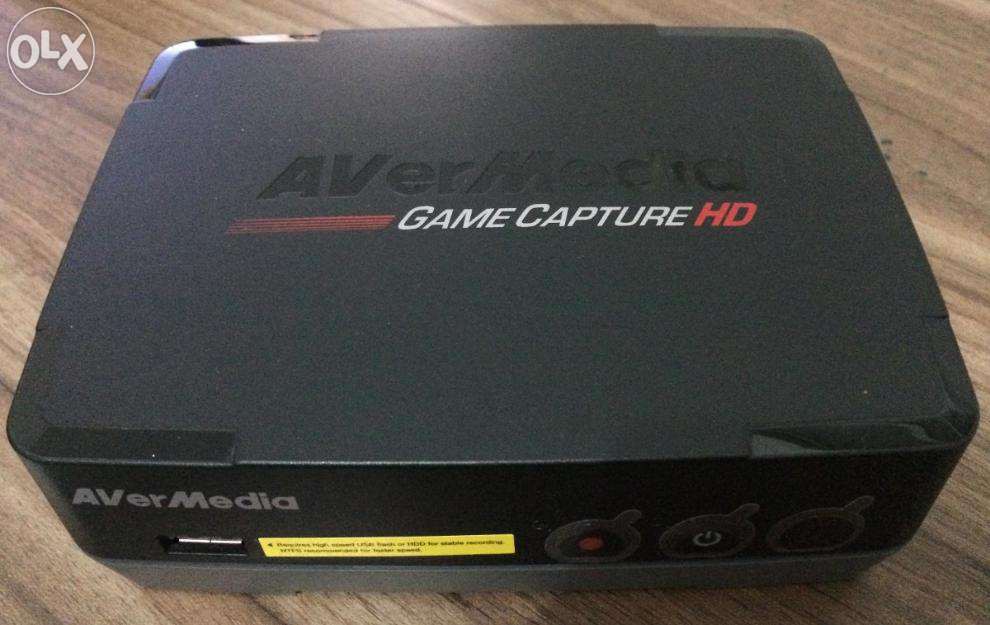
Chcesz nagrywać własne materiały z gier wideo na konsolach? Spróbuję ci powiedzieć, jak to zrobić na przykładzie AverMedia GameCapture HD.
PS4 i XboxOne mają tą zaletę, że mają wbudowaną aplikację, która pozwala na nagrywanie krótkich klipów z tego, co się dzieje na ekranie. Nie wiem, jak sprawa ma się w tej kwestii z konsolą Wii U. Konsole starszej generacji: PS3, Xbox360 i Wii takiej funkcji nie posiadają. W momencie, kiedy chcesz nagrać rozgrywkę z jakiejkolwiek z nich, zaczyna się problem. Nie mamy tu sytuacji z PC, gdzie istnieje trochę programów do przechwytywania obrazu z ekranu komputera. Nagrywanie telefonem bądź kamerą jest jakąś tam opcją, jednak ma ona swoje dość poważne minusy. Przede wszystkim jakość takiego filmu jest stosunkowo niska. Im sprzęt jest dalej od ekranu, tym gorzej widać. Nie wspomnę już o tym, że nagrywając kamerą musimy liczyć się z tym, że w pomieszczeniu musi panować absolutna cisza, aby nie nagrać niepotrzebnych odgłosów otoczenia bądź innych niechcianych rzeczy. Tutaj musimy zakupić profesjonalny sprzęt.
W tym blogu zamierzam powiedzieć, jak nagrywać profesjonalny gameplay z konsol. Będę w tym celu bazował na nagrywarce, której sam używam - AverMedia GameCapture HD.
Po zakupieniu nagrywarki powinny się tam znaleźć następujące rzeczy:
- sama nagrywarka
- kable component (do podpięcia do konsoli oraz do telewizora)
- instrukcja
- zasilacz
- pilot do nagrywarki
Jeśli są, przystępujesz do działania. Zaczynamy od podłączenia naszej nagrywarki. Z tyłu znajdują się dwa wyjścia componentowe. Dolne jest zarezerwowane dla konsoli (są to uniwersalne kable komponentowe, które mają na końcu specjalne złącze dla PS3, Xbox360 i Wii - na pudełku jest wyraźnie zaznaczone, które złącze pasuje do której konsoli), górne to wyjście, którym podłączasz nagrywarkę do telewizora. Ważne, aby zostało to wszystko podłączone w odpowiedni sposób (wejścia są kolorowe, co powinno ułatwić sprawę, bo wystarczy do odpowiedniego miejsca podpiąć kabel tego samego koloru). Leci to w takiej kolejności: wideo (zielony, niebieski, czerwony) i audio (biały i czerwony). Teraz musimy jeszcze tylko podłączyć nagrywarkę do prądu i pierwsza część za nami.
Teraz druga część: musimy zaopatrzyć się w dysk, na którym będziemy mogli nagrywać nasze gameplaye. Tutaj mamy 3 opcje.
1. Pod spodem nagrywarki znajduje się miejsce na niewielki 2,5" twardy dysk SATA. Ważne. Dysk ten nie znajduje się w zestawie z AverMedią. Musimy dokupić go oddzielnie. Jeśli mamy takowy, możemy go tam włożyć.
2. Możemy użyć zwykłego zewnętrznego dysku, który podpinamy w złącze USB.
3. Jeśli nie mamy nic takiego, całkowicie wystarczy pendrive. Ważne, aby przed użyciem został on sformatowany do systemu NTFS. Jeśli np. zostawimy go w systemie FAT32, nagrywarka go nie przyjmie. (Jeśli masz ważne pliki na swoim pendrivie, lepiej przenieś je na komputer, zanim przystąpisz do formatowania.)
Krok drugi za nami, więc przechodzimy do trzeciego, najtrudniejszego. Jak przygotować konsolę, aby móc nagrywać gameplaye z naszą AverMedią. Zacznę od Wii z racji tego, że tutaj jest prościej. Nowsze telewizory mają jedno złącze komponentowe. Tak się składa, że do niego jest podpięta nasza nagrywarka. W tym wypadku kable komponentowe do Wii należy podłączyć do AverMedii i to w zasadzie tyle. Możemy nagrywać z konsoli. Oczywiście materiały z tej konsoli będą w soczystym 480p. Macie na dole wideo z przykładowej gry, abyście mogli zobaczyć, jak to działa.
Teraz przechodzimy do PS3. Tutaj jest trudniej, ponieważ ta konsola jest podłączona do telewizora kablem HDMI. Jednak przygotowanie jej do nagrywania nie jest również trudne. Oczywiście podpinamy uniwersalne kable komponentowe do AverMedii i PS3. Następnie odpalamy konsolę. Wchodzimy teraz w zakładkę "Ustawienia" i wybieramy "Ustawienia wyświetlania". Następnie klikamy pierwszą opcję "Ustawienia wyjścia wideo". Przejdziemy w tym momencie przez krótki setup.
1. Na samym początku zostaniemy poproszeni o wybranie typu złącza w TV. Wybieramy opcję "Kompozytowe / portu D". Wybranie innej opcji spowoduje włączenie się czarnego ekranu na około 30 sekund, po czym zostaną przywrócone domyślne ustawienia.
2. Teraz jesteśmy proszeni o wybranie rozdzielczości obsługiwanych przez TV. Jeśli wasz obsługuje 1080p, możecie zaznaczyć wszystkie opcje. Jeśli nie, ostatnią pomijacie.
3. Zatwierdzamy ustawienia i przechodzimy do audio.
4. Jesteśmy proszeni o wybranie złącza w TV lub wzmacniaczu AV. Wybieramy "Złącze wejściowe audio / SCART / AV MULTI".
5. Zatwierdzamy ustawienia.
I gotowe. Jeśli zrobiliśmy wszystko tak jak trzeba, możemy nagrywać z PS3. Tutaj macie przykładowy film z gry [gra]Gran Turismo 5 Prologue (PS3)[/gra] (ten niestety zrobiłem w 720p), ale wciąż jest to HD.
Tak więc pokażę wam jeszcze jeden film, który zrobiłem w [gra]Gran Turismo 6 (PS3)[/gra] i tym razem jest on w 1080p, abyście mogli zobaczyć, jak nagrywarka radzi sobie z tą rozdzielczością.
Nagrywarka posiada również support Wii U, co oznaczałoby, że z tej konsoli również dałoby się nagrywać materiały. Ja niestety jej nie mam, więc tego nie sprawdziłem. Ale znalazłem tutorial, jakby ktoś był zainteresowany.
A jak poznać, że nagrywarka działa? Aby rozpocząć nagrywanie materiału, możemy nacisnąć specjalny przycisk na naszym sprzęcie. Jest również opcja użycia pilota dołączonego do opakowania. Kierujcie go w stronę urządzenia, a nie monitora. Jeśli podłączyliście wszystko, jak trzeba, to w momencie naciśnięcia przycisku odpowiedzialnego za nagrywanie pojawi się niewielka ikonka z czerwonym kółkiem, timerem oraz informacją, jak długi może być materiał, który chcemy nagrać. Będzie to oznaczało, że rozpoczęło się nagrywanie i możemy cieszyć się grą. Aby zakończyć, wystarczy nacisnąć ten przycisk jeszcze raz.
To tyle w kwestii tego krótkiego poradnika. Polecam tą nagrywarkę, gdyż jest niezwykle wygodna i prosta w obsłudze i myślę, że będzie idealnym narzędziem dla tych, którzy chcą tworzyć profesjonalne gameplaye z konsol.