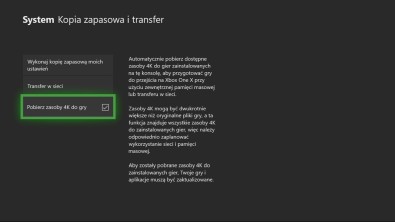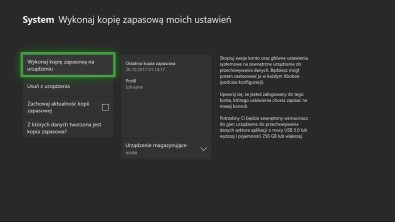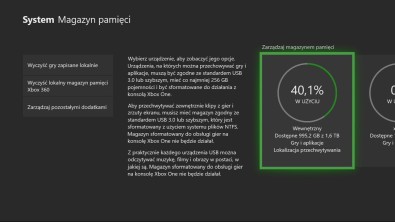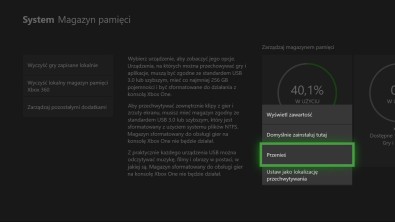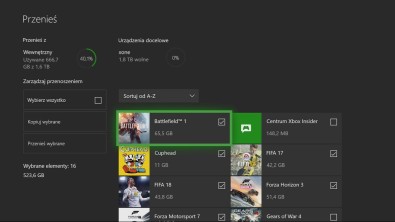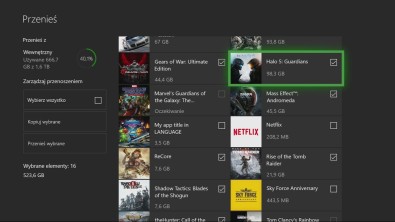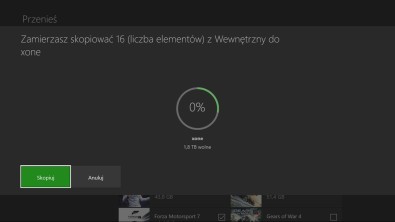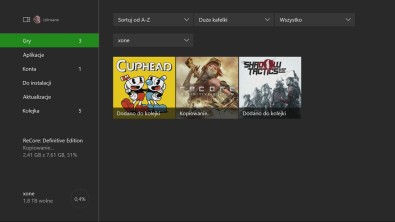Xbox One X przenoszenie zawartości z Xbox One / Xbox One S
Pewnie wielu naszych czytelników wyczekuje teraz na kurierów z wielkimi paczkami skrywającymi najpotężniejszą konsolę w historii. Zanim jednak otworzycie pudełka i poczujecie zapach świeżej mocy, warto zadbać o kilka drobnych szczegółów. Jeśli posiadacie w domach Xboksa One lub Xboksa One S, to już teraz możecie przygotować się na nadciągające atrakcje.
Xbox One X nie można połączyć za pomocą jakiegokolwiek kabla z Xboksem One lub Xboksem One S w celu przerzucenia zawartości z jednej konsoli na drugą. Microsoft w tej sytuacji zdecydował się wykorzystać dwie opcje: przerzucenie zawartości za pomocą dysku lub wykorzystanie do pomocy połączenia sieciowego. Warto jednak jeszcze przed przywitaniem kuriera dobrze przygotować konsolę.
Przygotuj się na bestię
Microsoft już kilka tygodni temu informował o możliwości pobierania treści przeznaczonych dla Xboksa One X. Nawet posiadacze pierwszego Xboksa One mogą wskoczyć w ustawienia zaznaczyć opcję „Pobierz zasoby 4K do gier” i następnie obserwować jak wielkie łatki lądują na ich sprzęcie. Ten z pozoru niepotrzebny proces ma jednak głębsze dno, ponieważ aktualizacje dla nowej konsoli Microsoftu potrafią ważyć od kilku do kilkudziesięciu GB, więc w tej sytuacji zaoszczędzicie sporo czasu – gdy już Xbox One X wyląduje w Waszych domach, to będziecie posiadać ulepszone produkcje.
Jak to zrobię? Wejdź w „Ustawienia”, następnie przejdź do zakładki „System”, w kolejnym kroku wybierz „Kopia zapasowa i transfer” i w tym miejscu możesz zaznaczyć „Pobierz zasoby 4K do gier”.
Podłączamy dysk do konsoli
Pliki pobrane, więc czas na kolejny krok. Gracze mogą teraz wybrać jedną z dwóch opcji: podłączyć do konsoli dysk lub włączyć dwie konsole i podłączyć je do wspólnej Sieci. Zdecydowanie polecam wykorzystanie dysku, ponieważ dość prędko zorientujecie się, że 1TB wrzucony do Xboksa One X nie wystarczy na długo i niezbędne będzie kasowanie gier lub właśnie zainwestowanie w dodatkową pamięć.
Podłączony do konsoli dysk należy na początku sformatować – oczywiście w tej sytuacji stracicie całą zawartość, więc wcześniej warto przejrzeć pliki. Gdy już jesteście gotowi, nazwiecie nową partycję, to możecie rozpocząć przerzucanie zawartości.
Jak to zrobię? Wejdź w „Ustawienia”, następnie w „System”, w kolejnym kroku w „Magazyn pamięci” i w tym miejscu zobaczysz dwa dyski: wewnętrzny i zewnętrzny. Później przechodzimy na partycję po lewej stronie (systemową) i wybieramy „Przenieś” – w tym miejscu można jeszcze ustawić domyślną instalację lub miejsce przechwytywania materiałów. W zakładce „Przenieś” widzimy całą listę wszystkich zainstalowanych gier i tutaj możemy zaznaczyć wszystkie produkcje lub wybrać wyznaczone. Po dokonaniu wyboru wybieramy: „Kopiuj wybrane” (pliki zostaną na dysku i pojawią się na drugim) lub „Przenieś wybrane” (pliki zostaną wycięte z pierwszego dysku i będą dostępne wyłącznie na drugim). Po zatwierdzeniu możemy wejść do zakładki „Kolejka” (w „Gry i Aplikacje”) i tam patrzymy na proces przenoszenia plików.
Ważne: upewnij się, że posiadasz zaktualizowane gry, ponieważ w zakładce „Przenieś” mogą nie pojawić się tytuły bez najnowszych łatek.
Dzięki takiemu przygotowaniu konsoli, pobraniu aktualizacji i przeniesieniu ich na dysk zewnętrzny zaoszczędzamy sporo czasu, ponieważ po pojawieniu się w domu Xboksa One X, podłączamy urządzenie za pomocą USB do nowej konsoli i po sekundzie możemy już grać w ulepszone tytuły. Konsola Microsoftu nie wymaga przenoszenia plików na urządzenie (można grać z dysku), ale oczywiście taka opcja również istnieje – wykonujemy ją w identyczny sposób, jednak w „Magazynie Pamięci” wybieramy partycję po prawej stronie (zewnętrzną).
A może przez Sieć?
Microsoft przygotował również opcję przenoszenia plików pomiędzy konsolami za pomocą sieci wifi. Propozycja wymaga jednak włączenia jednocześnie dwóch urządzeń i sam proces trwa dłużej.
Jak to zrobię? Wejdź w „Ustawienia”, następnie w „System”, w kolejnym kroku wybierz „Kopia zapasowa i transfer”, później kliknij w „Transfer w sieci” i zaznacz „Zezwól na transfer w sieci”. Ten proces należy powtórzyć na obu konsolach i oczywiście sprzęty muszą znajdować się pod jednym wifi. Gdy już wykonamy podstawowe ustawienia, to właśnie w zakładce „Transfer w sieci” pojawi się druga konsola, więc wybieramy „Przenieś” i tutaj widzimy całą listę wszystkich zainstalowanych gier. W tym miejscu możemy zaznaczyć wszystkie produkcje lub wybrać wyznaczone. Po dokonaniu wyboru klikamy: „Kopiuj wybrane” (pliki zostaną na dysku i pojawią się na drugim) lub „Przenieś wybrane” (pliki zostaną wycięte z pierwszego dysku i będą dostępne wyłącznie na drugim). Po zatwierdzeniu możemy wejść do zakładkę „Kolejka” (w „Gry i Aplikacje”) i tam patrzymy na proces przenoszenia plików.
Ważne: w zależności od sprzętu wybieramy drogę przenoszenia plików – możemy przerzucać z Xboksa One X na Xboksa One/Xboksa One S lub Xboksa One/Xboksa One S na Xboksa One X.
Czy w ogóle warto?
Sprawa jest raczej bardzo prosta: chcesz zaoszczędzić czas? Lepiej się dobrze przygotować. Pewnie tylko garstka osób może pozwolić sobie, by pobierać pliki w prędkości 50GB w 8 minut i 20 sekund, a właśnie takie rezultaty można bez problemu osiągnąć podczas przenoszenia danych. Sporo oczywiście w tym wypadku zależy od Waszego sprzętu (dysku), ale przygotowując urządzenie na przyjazd kuriera, możecie mieć pewność, że już po kilku sekundach od odpakowania konsoli, będziecie mogli cieszyć się rozgrywką w najwyższej jakości.
Przeczytaj również
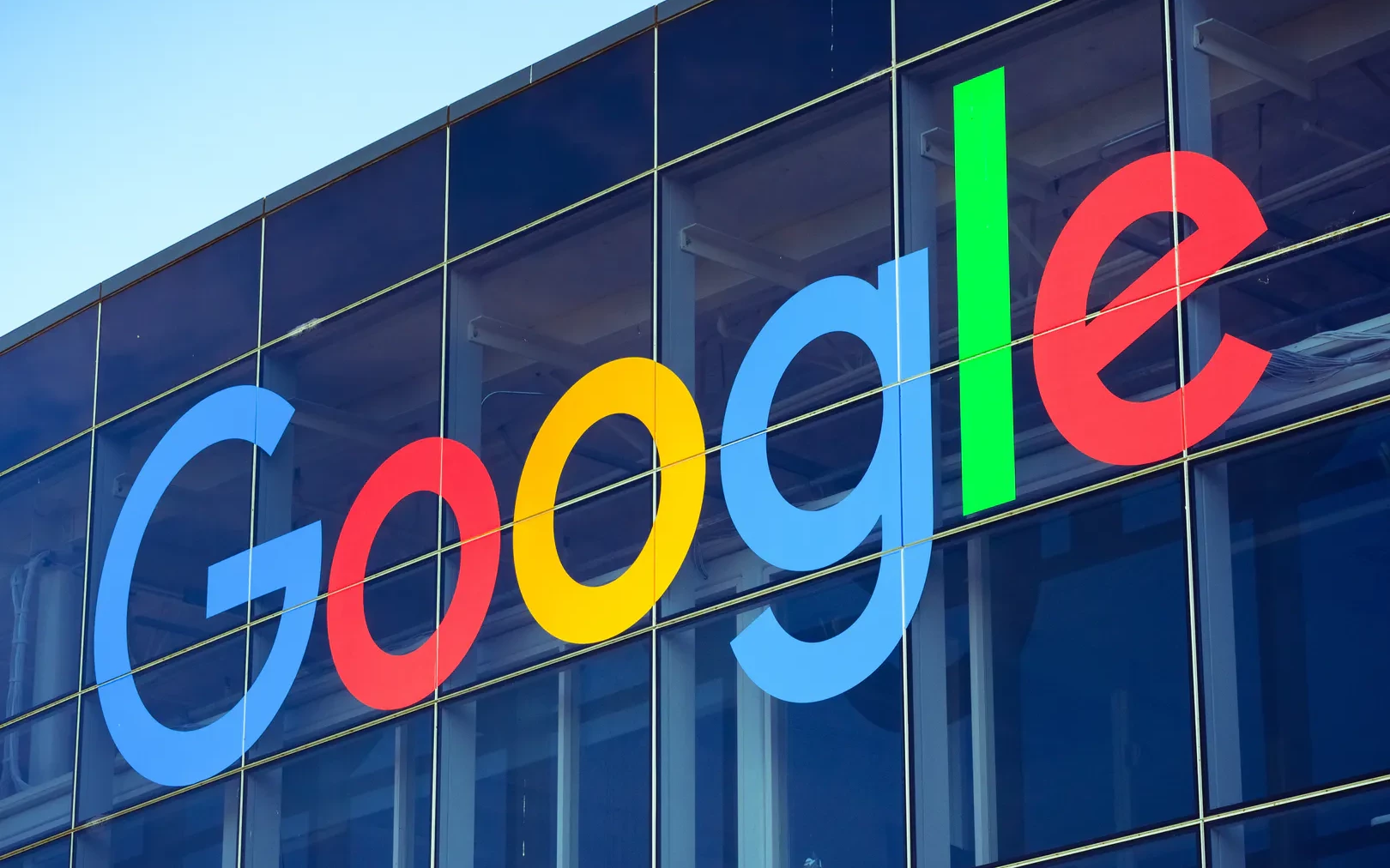





Komentarze (28)
SORTUJ OD: Najnowszych / Najstarszych / Popularnych