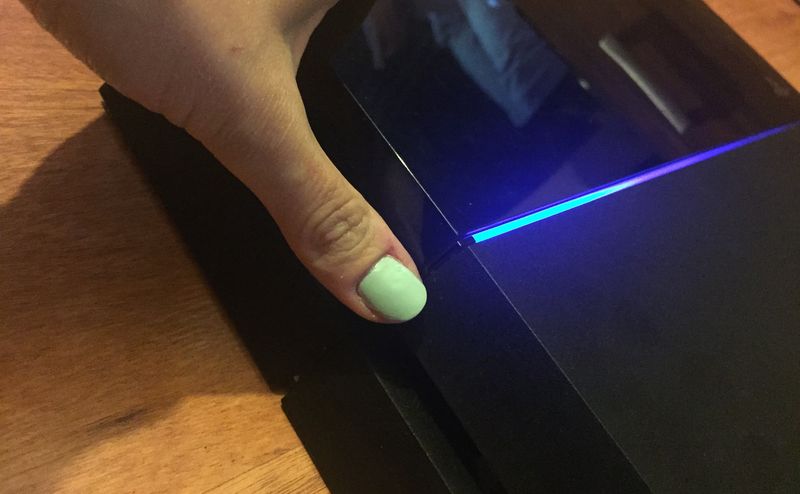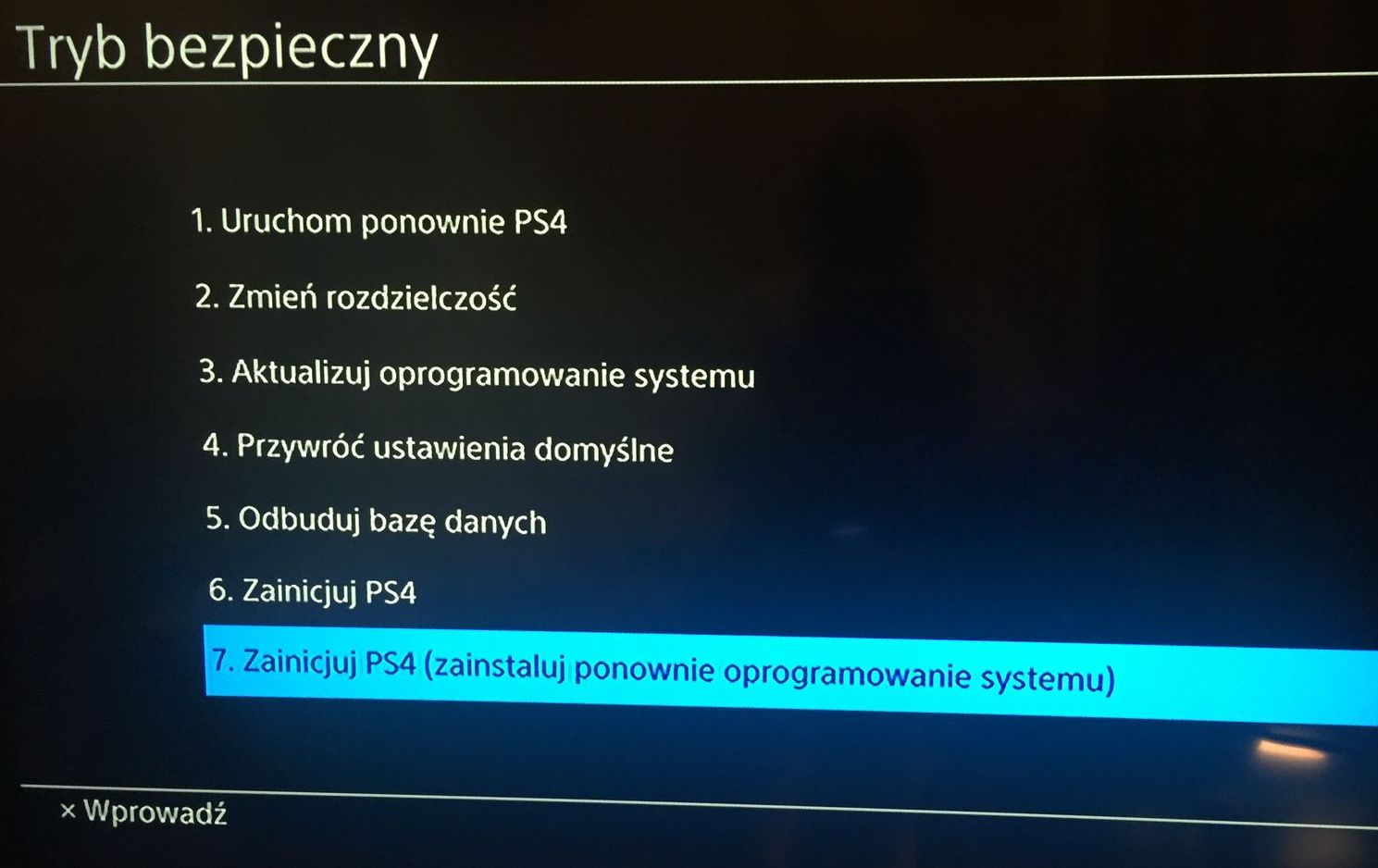Ostatnie dwie generacje konsol sprawiły, że gracze zaczęli borykać się z problemami, które niegdyś nie dotykały konsol - brakiem miejsca na dysku. Jakiś czas temu pisaliśmy o tym, jak zaradzić temu na Xboksie One. Teraz czas na PS4, gdzie wymiana dysku jest dziecinnie prosta i grzech jej nie zrobić.
Spotkałem się z opiniami, że zamiana wewnętrznego dysku w PS4 to ryzykowny i niełatwy proces. Konstruktorzy konsoli dali nam jednak taką możliwość świadomie, więc naprawdę nie ma się czego bać. Jest to przyjemna i prosta sprawa i nawet samo Sony na oficjalnej stronie wspomina o takiej możliwości. Z naszym poradnikiem powinniście tego dokonać z palcem w nosie. Poniżej możecie krok po kroku prześledzić jak wygląda wymiana dysku, jakie narzędzia należy przygotować i jak zabezpieczyć się zawczasu przed utratą danych.
Jaki kupić dysk?
Po pierwsze musi to być dysk 2.5-calowy (używany przeważnie w laptopach) i nie grubszy niż 9.5mm. Tylko taki zmieści się w kieszeni, w której będziemy go wsuwać do PS4. Ważne też, by oferował złącze SATA III lub II. Teoretycznie nie ma większego znaczenia czy jest to HDD czy SSD, chociaż warto zauważyć, że zamontowanie tego drugiego przyspieszy nieznacznie ładowanie gier i obsługę dashboarda. Dyski SSD lepiej sprawdzają się też podczas ciorania po Sieci, gdzie konsola doczytuje sporą ilość dany. Pracują też ciszej od HDD. Są więc jakby nie patrzeć trochę bardziej wydajne. Nie jest to jednak tak duża różnica jak w przypadku komputerów. Na potrzeby poradnika skorzystałem właśnie z dysku SSD - ADATA SP550 960GB - z 3 letnią gwarancją, szybkością zapisu 490 MB/s i odczytu 520 MB/s. Zdecydowałem się na 1TB, choć pewnie za jakiś czas przerzucę się na 2.
Muszę przyznać, że ADATA SP550 sprawdza się naprawdę bardzo dobrze i odczułem pozytywną zmianę w szybkości ładowania danych. W przypadku loadingów w trzecim Wiedźminie czasy poprawiły się czasami nawet o kilka sekund. Trzeba jednak zaznaczyć, że dyski SSD są wyraźnie droższe od HDD, więc nie każdy będzie mógł sobie na nie pozwolić. Wszystko zależy od tego ile chcecie na taką przyjemność przeznaczyć pieniędzy. Przy zakupie innego niż ADATA SP550 960GB dysku, warto przede wszystkim sprawdzić, czy jest on kompatybilny z PS4. W Sieci bez problemu znajdziecie takie informacje.
(1).jpg)
Co warto zaś wiedzieć w przypadku wymiany pamięci masowej typu HDD? Prędkość obrotowa dysku montowanego fabrycznie przez Sony wynosi 5400 obr./min i takie parametry powinien mieć też twardziel, który chcemy kupić. Warto jednak wiedzieć, że zadziała też dysk śmigający w 7200 obr./min i teoretycznie powinien poprawić nieznacznie wydajność pracy. Z racji tego, że dyski SDD mają inną konstrukcję prędkość obrotowa ich nie dotyczy.
Co przygotować do wymiany dysku?
Przede wszystkim musicie się zaopatrzyć w następujące rzeczy:
- nowy dysk twardy SSD bądź HDD
- pendrive z minimum 2GB wolnej przestrzeni
- duży zewnętrzny dysk, jeśli będziecie chcieli skopiować całą zawartość konsoli
- krzyżakowy śrubokręt
- standardowy kabel do ładowania pada łączący konsolę z DualShockiem
Pierwsze co należy zrobić, to sformatować wszystkie nośniki (pendrive, zewnętrzny dysk), pod FAT32, gdyż PS4 nie obsługuje urządzeń w standardzie NTFS i po prostu ich nie rozpoznaje. Formatowania pendrive’a możemy dokonać bez problemu na każdym PC czy laptopie klikając prawym klawiszem po najechaniu na nośnik i wybierając formatuj. W przypadku niektórych dysków zewnętrznych o dużej pojemności potrzebny będzie do tego specjalny program bądź aplikacja (choćby Ridgecrop Consultants), które bez problemu znajdziecie w Sieci.
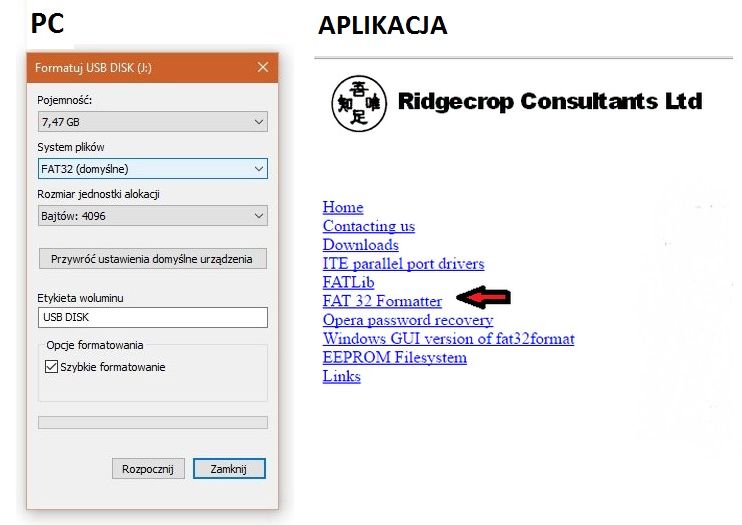
Zanim zaczniecie majsterkować przy konsoli należy też wykonać następujące czynności:
- zapisać/zapamiętać login i hasło do konta na PSN
- zsynchronizować przez Sieć trofea. Aby to zrobić wchodzimy w (Trofea), naciskamy przycisk OPTIONS, a następnie wybieramy [Synchronizuj z siecią PlayStation Network].
- jeśli macie zahasłowane połączenie z Siecią za pośrednictwem Wifi bądź po kablu - znaleźć i zapisać hasło, bo będzie potrzebne do przywrócenia Internetu po zmianie dysku
- zaktualizować oprogramowanie konsoli do najnowszej
- można też profilaktycznie aktywować konsolę jako podstawowy system PS4, choć nie jest to konieczne. Robimy to wchodząc w (Ustawienia) > [PlayStation™Network/Zarządzanie kontami] > [Aktywuj jako podstawowe PS4] > [Aktywuj].
- skopiować interesujące nas dane (stany gier, wideo, zrzuty z ekranu, aplikacje) - PATRZ KOLEJNY AKAPIT
Tworzenie kopii danych
Ten krok nie jest obowiązkowy przy wymianie dysku, ale zapewne większość z Was będzie chciała skopiować przynajmniej stany gier. Przed aktualizacją PS4 znaną jako Yukimura tworzenie kopii zapasowej starego dysku było nieco utrudnione, ale obecnie sprawa jest bardzo prosta. Po odpaleniu konsoli wchodzimy w (Ustawienia) > [System] > [Tworzenie kopii zapasowej i przywracanie]. Wybieramy opcje (Utwórz kopię zapasową PS4) mając oczywiście podłączony do konsoli nośnik zewnętrzny o dużej pojemności i sformatowany pod FAT32. Możemy przerzucić na niego stany gier, zrzuty z ekranu a nawet całą zawartość dysku łącznie z grami i aplikacjami (zaznaczymy po prostu tę opcję ptaszkiem).
Jeśli jednak całość zajmuje dużo miejsca proces przerzucania gier na zewnętrzny nośnik może potrać nawet kilka godzin. Ja zrezygnowałem z tego (skopiowałem tylko save'y gier) i wybrałem opcję ściągnięcia moich gier ponownie z Sieci po zainstalowaniu nowego dysku. Zakupione cyfrowo gry znajdziecie potem w dashboardzie w zakładce [Biblioteka], gdzie będziecie mogli je na nowo pobrać.
Jeśli macie w miarę szybkie łącze naprawdę polecam te rozwiązanie. W przypadku gier zainstalowanych z płyt (obstawiając, że je macie), w ogóle nie warto zawracać sobie głowy ich kopiowaniem. Jeśli jednak zdecydujecie się na tworzenie kopii zapasowej całego starego dysku nie można pod żadnym pozorem wyłączać PS4 w trakcie jej tworzenia. Należy też pamiętać, że dane kopii zapasowych nie obejmują trofeów stąd zalecałem ich synchronizację.
Jeśli posiadacie PlayStation Plus rozwiązana zostaje też sprawa ze stanami gier, które możecie przerzucić do chmury zamiast robić ich kopię na zewnętrznym dysku. Jak to zrobić? Wchodzicie w (Ustawienia) > [Zarządzanie zapisanymi danymi aplikacji] > [Zapisane dane w pamięci masowej systemu] i zaznaczacie zapisane stany z gier, które chcecie automatycznie przesłać do chmury. Macie na to aż 10GB miejsca.
Warto jednak sprawdzić dla pewności czy nasze stany na pewno znalazły się w chmurze przed instalacją nowego dysku. W tym celu wchodzimy w (Ustawienia) > [Zarządzanie zapisanymi danymi aplikacji] > [Zapisane dane na dysku internetowym]. Jeśli w chmurze nie ma interesujących nas save'ów, bądź jakiegoś brakuje, wchodzimy w [Zapisane dane w pamięci masowej systemu] i wybieramy opcje [Prześlij na dysk internetowy], a następnie wybieramy save'y, które chcemy przesłać na serwer. UWAGA: Po instalacji nowego dysku możemy skopiować z powrotem swoje stany gier z chmury tylko po zalogowaniu się do tego samego konta na PSN, co na starym dysku.
Jak wymienić dysk?
Gdy już wszystko mamy gotowe jedziemy dalej. Fizyczna wymiana dysku to bardzo proste zadanie i naprawdę nie ma się czego bać. Odłączamy PS4 od wszystkich kabli i czekamy aż zgaśnie dioda. Nie może się świecić ani na niebiesko ani pomarańczowo (stan uśpienia). Możemy wcisnąć dla pewności dotykowy przycisk POWER, bowiem PS4 nawet po odłączeniu od zasilania potrafi jeszcze czasami dychać. Teraz zdejmujemy połyskującą część obudowy PS4 z logotypem. Aby to zrobić dociskamy ją w miejscu, gdzie przechodzi dioda, a następnie pociągamy do siebie. Trzeba włożyć w to nieco siły, ale nic nie powinno się ułamać, więc bez obaw. Powinniśmy usłyszeć kliknięcie zatrzasków.
Po zdjęciu plastikowej obudowy łapiemy za krzyżakowy śrubokręt i odkręcamy największą srebrną śrubkę w lewym rogu. Dzięki temu będziemy mogli wyjąć kieszeń z fabrycznym twardym dyskiem. Powinna ona bez większego problemu dać się wysunąć z konsoli, czemu również będzie towarzyszył charakterystyczny dźwięk. Robimy to jednak powoli, aby niczego nie uszkodzić.
Kolejnym naszym zadaniem jest odkręcenie śrubokrętem czterech czarnych śrubek na każdym z boków wyjętej kieszeni, do której przymocowany jest stary dysk. Robimy to tym samym śrubokrętem.
Gdy to już zrobimy wysuwamy dysk i na jego miejsce wkładamy do kieszeni nowy. W moim przypadku był to wspomniany ADATA SP550 960GB, wyraźnie lżejszy od fabrycznego twardziela. .
Sprawdźcie 3 razy czy zrobiliście to jak należy, odpowiednią stroną. Teraz wystarczy ponownie przykręcić nowy dysk czarnymi śrubkami do kieszeni, wsunąć całość z powrotem do konsoli, oraz zakręcić dużą srebrną śrubką. Pozostanie nam już tylko zamontowanie połyskującej części obudowy, co robimy wsuwając ją ostrożnie na zatrzaski. Prawda, że proste i przyjemne?
Instalacja oprogramowania na nowym dysku
.jpg)
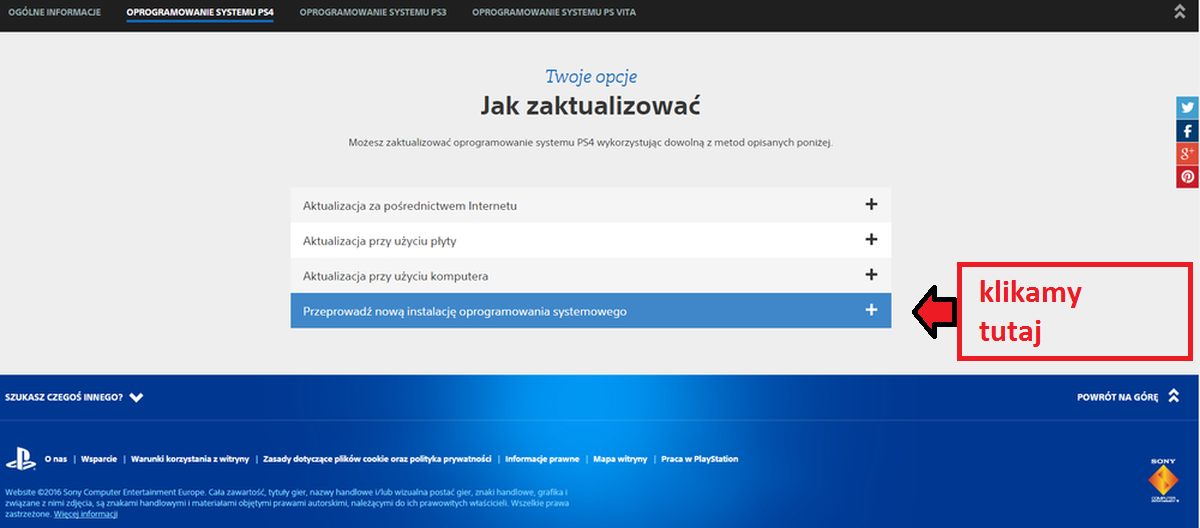
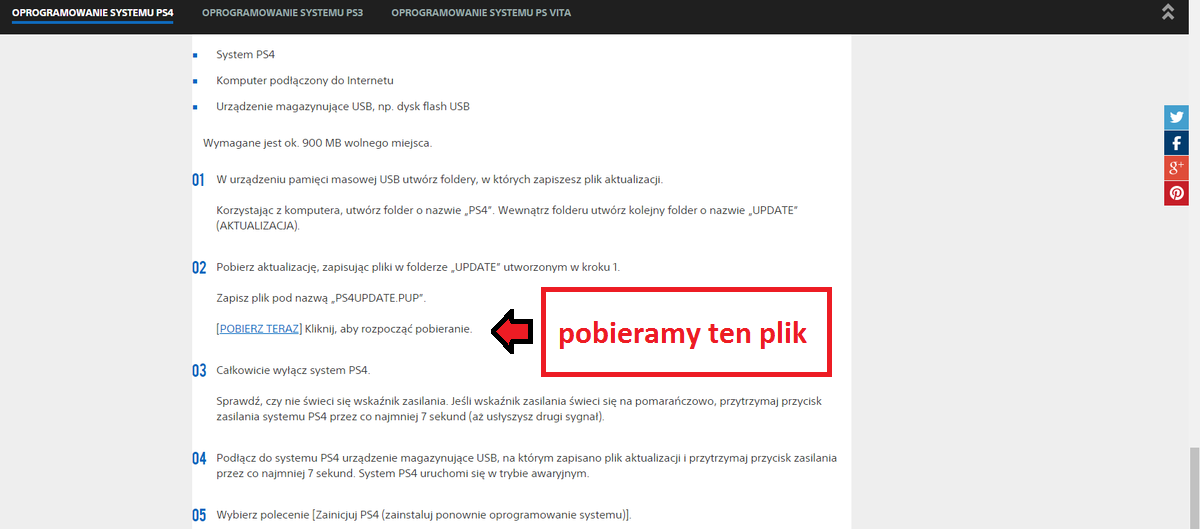 To jest bardzo ważny fragment, podczas którego mogą wystąpić największe problemy. Jeśli jednak zastosujecie się do poniższych wskazówek wszystko powinno pójść jak po maśle. Podłączamy do PC wspomniany wcześniej pendrive sformatowany pod FAT32 i o pojemności nie mniejszej niż 2GB. Tworzymy na nim folder PS4, a następnie podfolder UPDATE. Do niego musimy zgrać oprogramowanie do PS4 ściągnięte ze strony playstation.pl. UWAGA: Nie ściągamy tylko i wyłącznie najnowszej aktualizacji systemu tylko PEŁEN SYSTEM. Na stronie playstation.pl znajduje się zakładka [Oprogramowanie systemowe PS4]. Nie pobieramy tu aktualizacji klikając w widoczny na pierwszym zdjęciu powyżej przycisk POBIERZ AKTUALIZACJĘ, tylko zjeżdżamy niżej i wybieramy [Przeprowadź nową instalację oprogramowania systemowego]. Po rozwinięciu się tekstu w punkcie drugim klikamy POBIERZ PLIK (powinien nazywać się PS4UPDATE.PUP) i pobieramy go na przygotowanego pendrive'a. Tutaj znajdziecie bezpośredni odnośnik do pobrania właściwego pliku. Można zresztą łatwo ocenić czy ściągnęliśmy dobry plik – zwykła aktualizacja zazwyczaj waży mnie niż pełny update systemu. W moim przypadku była to różnica blisko 800MB.
To jest bardzo ważny fragment, podczas którego mogą wystąpić największe problemy. Jeśli jednak zastosujecie się do poniższych wskazówek wszystko powinno pójść jak po maśle. Podłączamy do PC wspomniany wcześniej pendrive sformatowany pod FAT32 i o pojemności nie mniejszej niż 2GB. Tworzymy na nim folder PS4, a następnie podfolder UPDATE. Do niego musimy zgrać oprogramowanie do PS4 ściągnięte ze strony playstation.pl. UWAGA: Nie ściągamy tylko i wyłącznie najnowszej aktualizacji systemu tylko PEŁEN SYSTEM. Na stronie playstation.pl znajduje się zakładka [Oprogramowanie systemowe PS4]. Nie pobieramy tu aktualizacji klikając w widoczny na pierwszym zdjęciu powyżej przycisk POBIERZ AKTUALIZACJĘ, tylko zjeżdżamy niżej i wybieramy [Przeprowadź nową instalację oprogramowania systemowego]. Po rozwinięciu się tekstu w punkcie drugim klikamy POBIERZ PLIK (powinien nazywać się PS4UPDATE.PUP) i pobieramy go na przygotowanego pendrive'a. Tutaj znajdziecie bezpośredni odnośnik do pobrania właściwego pliku. Można zresztą łatwo ocenić czy ściągnęliśmy dobry plik – zwykła aktualizacja zazwyczaj waży mnie niż pełny update systemu. W moim przypadku była to różnica blisko 800MB.
Gdy już mamy skopiowany właściwy plik aktualizacji na pendrive’a do folderu UPDATE, podłączamy go do konsoli, oraz włączamy system przytrzymując górny przycisk POWER przez 7 sekund. Gdy usłyszymy drugi sygnał dźwiękowy zabieramy palucha. W ten sposób dostaniemy się do [Trybu Bezpieczeństwa] konsoli. Musimy teraz podłączyć pada do PS4 za pomocą kabla, gdyż w innym przypadku konsola go nie wykryje. Pojawi się kilka opcji, ale nas interesuje ta ostatnia [Zainicjuj PS4 - zainstaluj ponownie oprogramowanie systemu]. Jeśli wszystko po drodze zrobiliście dobrze na nowy dysk wgrane zostanie oprogramowanie z pendrive’a. Gdy wyskoczy komunikat [Nastąpi inicjacja PS4. Zostaną usunięci wszyscy użytkownicy i wszystkie dane], wybieramy TAK. Konsola będzie teraz kilka razy się automatycznie resetować i nie można pod żadnym pozorem jej tego przerywać.
W końcu zobaczymy znany nam niebieski ekran. Trzeba będzie od nowa wprowadzić ustawienia dla systemu, wybrać datę, połączenie z Siecią (stąd prośba o pamiętanie hasła do lokalnej Sieci), oraz zalogować się na swoje konto do PSN. Jeśli tworzyliście kopię zapasową danych podłączacie dysk zewnętrzny, na którym była ona zrobiona i wchodzicie w (Ustawienia) > [Tworzenie kopii zapasowej i przywracanie] i klikacie [Przywróć PS4]. Jeśli przerzucaliście tylko save’y do chmury, udajecie się do [Zarządzanie zapisanymi danymi aplikacji] > [Zapisane dane na dysku internetowym] i ściągacie interesujące Was stany gier z serwera, wcześniej instalując dane gry z płyty lub ściągając z PSN.
Problemy - co mogło pójść nie tak?
.png)
Jeśli podczas próby zainicjowania PS4 i instalowania nowego oprogramowania wyskoczy np. taki komunikat jak powyżej - problemów może być kilka:
- sprawdźcie czy na pewno ściągnęliście na pendrive'a odpowiednią aktualizację ze strony playstation.pl (problem opisany wyżej)
- sformatujcie jeszcze raz pendrive'a pod FAT32 i stwórzcie ponownie foldery PS4 -> UPDATE, a następnie do tego drugiego wgrajcie ściągniętą aktualizację
- podepnijcie pendrive do pierwszego slotu USB, a pada do drugiego
- sprawdźcie, czy konsola na pewno czyta pendrive’a - niektóre nośniki mają diody, które świecą się, gdy system je wykrywa
- upewnijcie się, że pendrive jest dobrze dociśnięty w porcie USB - PS4 jest tak zbudowane, że niektóre nośniki mają z tym problem
- w niektórych przypadkach pomaga wyłączenie systemu i ponowne wejście do trybu awaryjnego po przytrzymaniu górnego przycisku POWER przez 7 sekund
- w skrajnych przypadkach pomaga usunięcie rozszerzenia „.pup” z nazwy pliku z aktualizacją i pozostawienie samego PS4UPDATE
- sprawdźcie jeszcze raz w Sieci czy nowy dysk jest na 100% kompatybilny z PS4
- gdy nic nie pomaga (musicie mieć naprawdę pecha) można spróbować ponownie rozkręcić konsolę, wysunąć i wsunąć jeszcze raz nowy dysk
Mimo opisanych powyżej problemów wymiana dysku na PS4 jest naprawdę prosta, należy jedynie zastosować się do wszystkich wskazówek. Poniżej wrzucam krótki film, na którym możecie zobaczyć jak łatwe i przyjemne jest to zadanie.
PS: Uprzedzając złośliwe komentarze - to nie moje paznokcie :)
Dysk ADATA SP550 960GB na potrzeby poradnika dostarczyła firma ABC Data Marketing

.JPG)
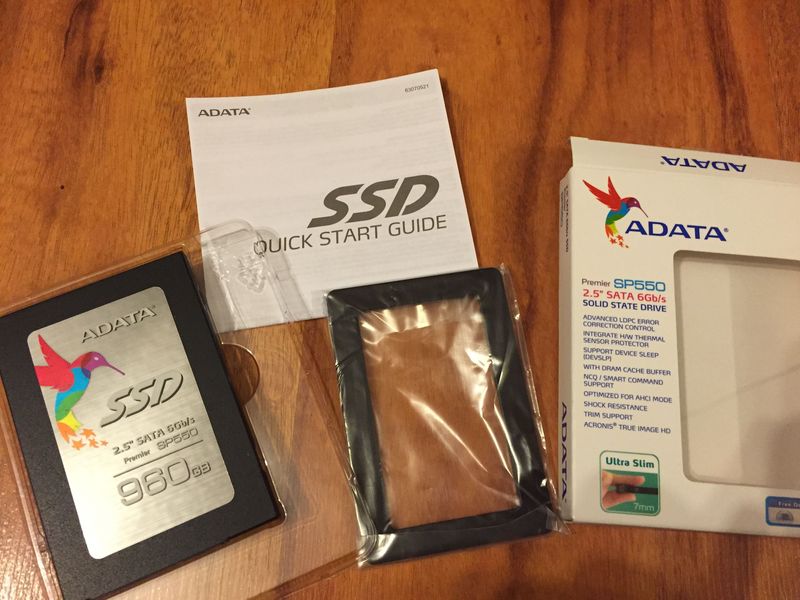

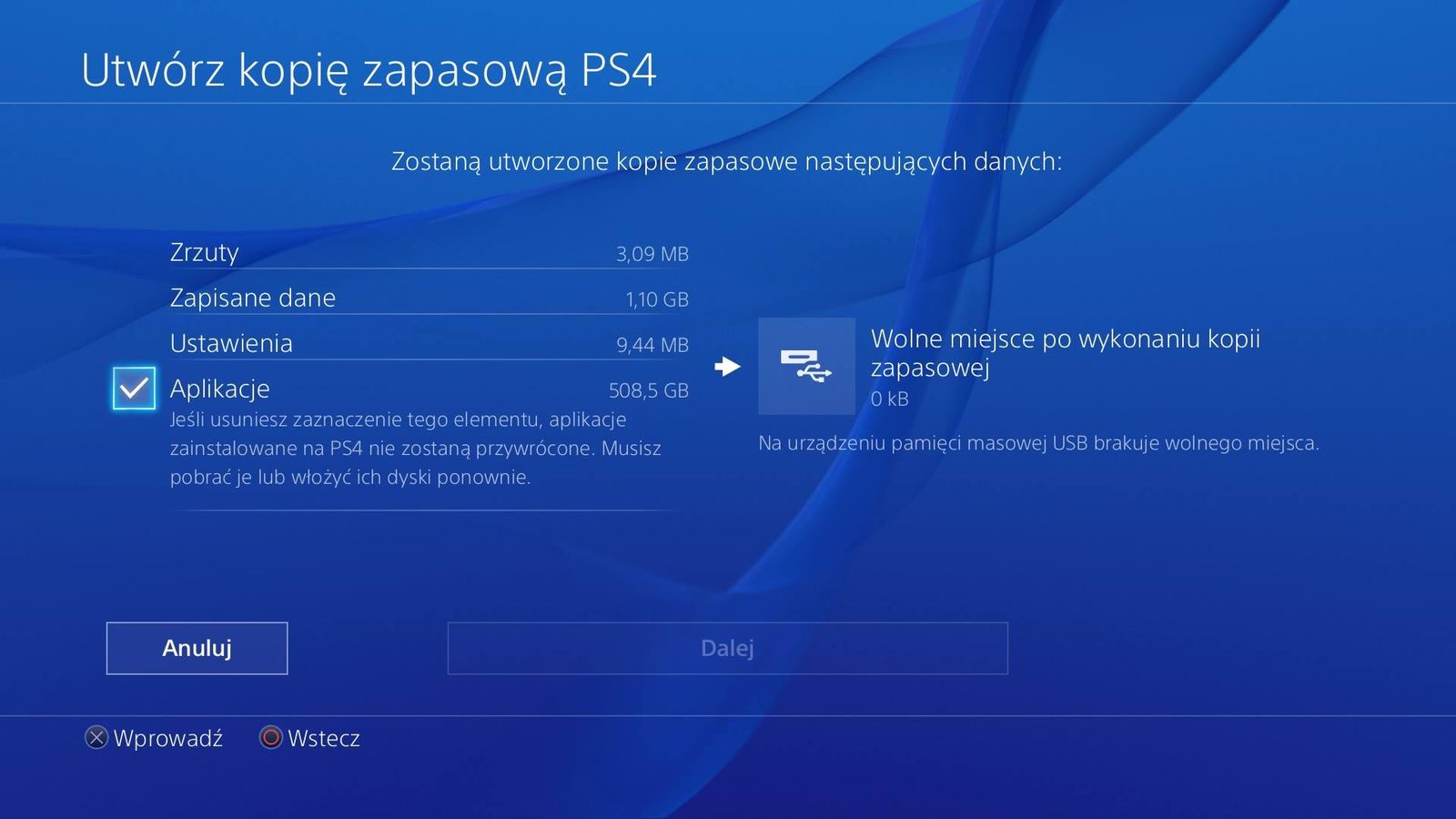
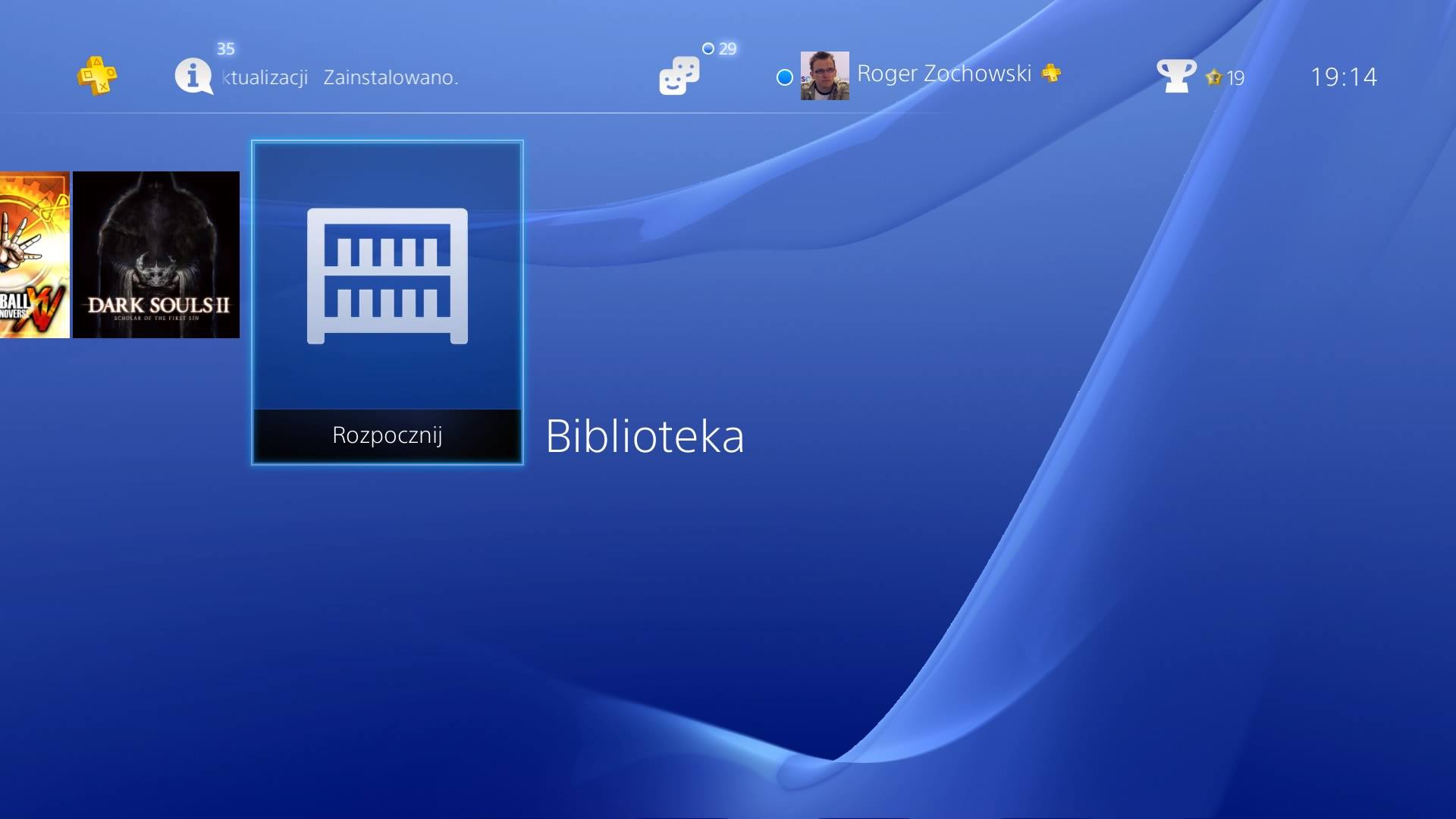
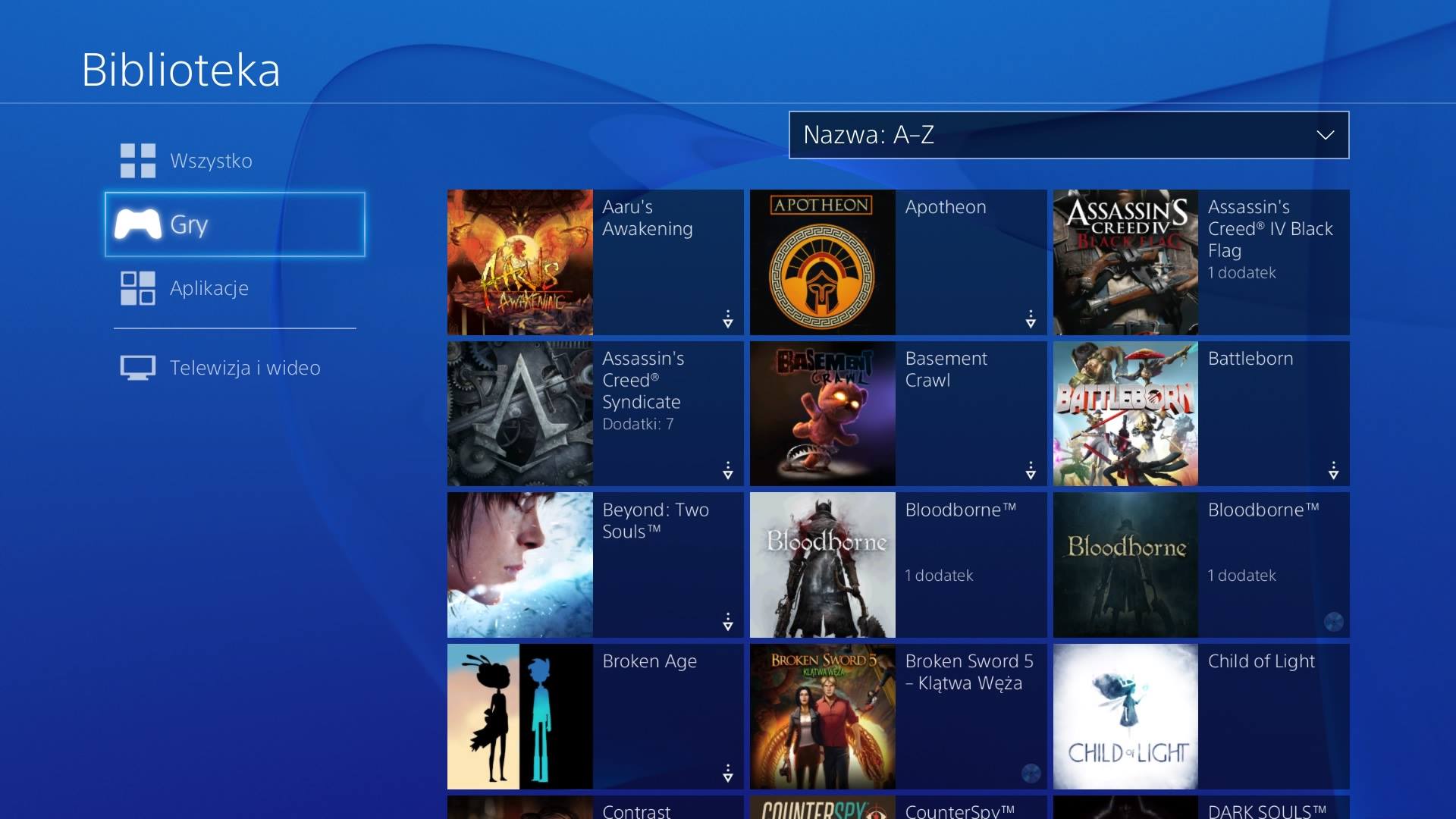
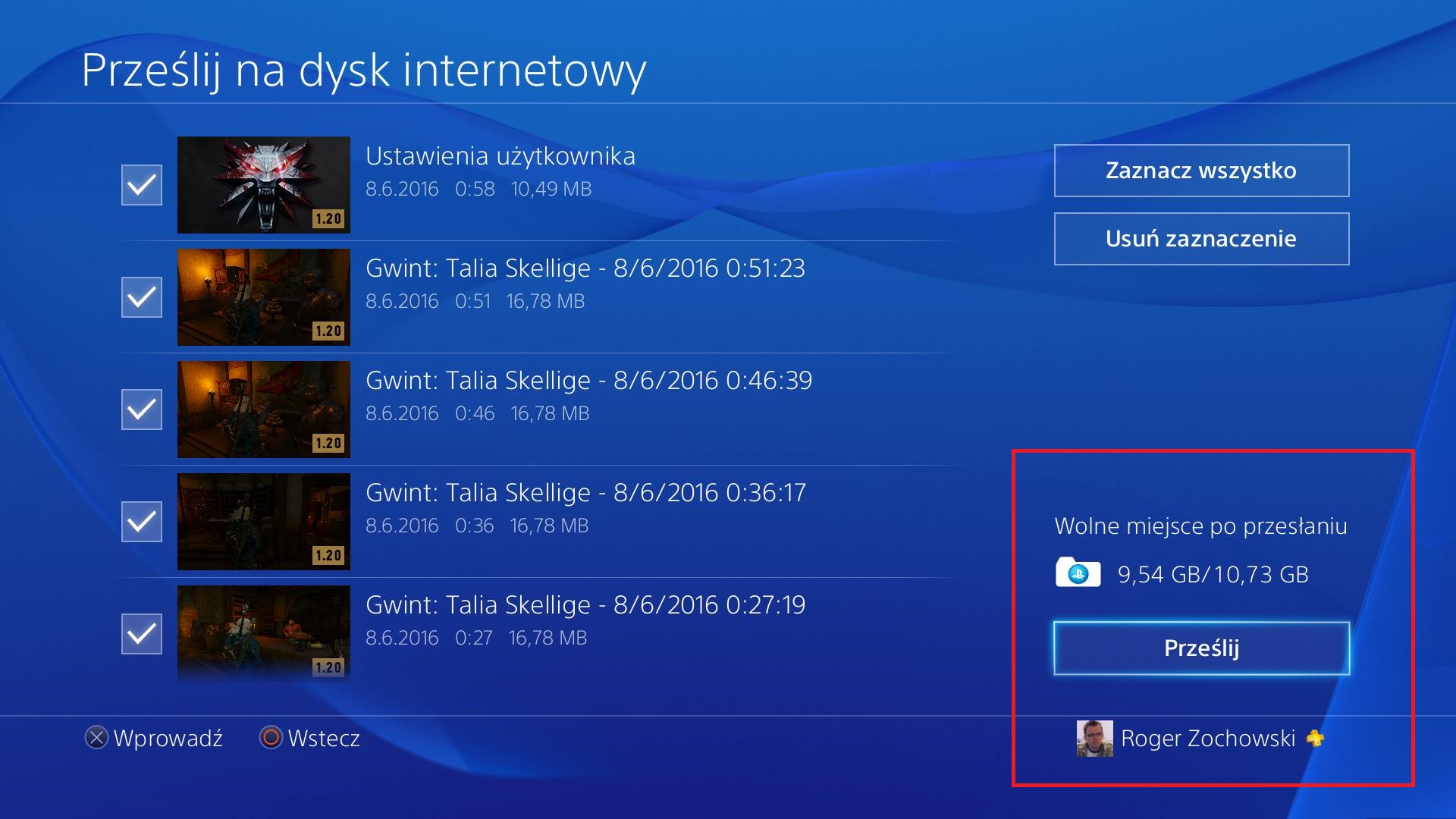
.JPG)
.JPG)